前回、α9マニュアル初期設定編に続き今回はaf(オートフォーカス)追い込み編です。僕は激しく動く猫を写すための設定に特化していますので、動き物に偏った内容になります。ご了承を。初期設定に関しては、「α9マニュアル 1of3」をご覧ください。
α9操作マニュアル(af追い込み編)
親指AF+AF-Cで動き物に適した設定を
何も設定をしなければAFはシャッターボタンを半押しした時に働きます。
動き物を撮る時にはAF-Cを使いたいところですが、ピントを動かし続けるにはシャッターボタンをずっと半押しし続けないといけません。指がつりそうになりますよね。
実は、AFをシャッターボタンとは違うボタンに割り当てることができます。親指の位置のボタンにafを割り当てて、シャッター半押しでafを動作しないようにするのが親指AFと呼ばれる設定です。これによって、ずっと親指でAFを動作させつつシャッターチャンスにはシャッターボタンを押すという独立した操作を実現することができます。AF-Cを使って動き物を撮る人には必須と言ってもいいくらいの設定です。
まだ試したことがない人は、次の要領で3ステップで設定してみましょう。
1、メニューでカスタムキー設定を選択

2、親指の位置にあるAFボタンにAFオンを割り当てる(黄色で囲ったボタンです)

3、シャッターボタンのAFオン機能をオフにする
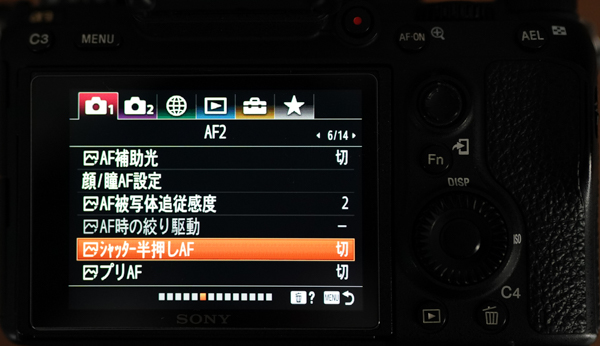
以上で、親指AF設定完了です。親指の位置のボタンでAFをコントロールし、シャッターボタンでシャッターを切ってください。AF-Cを使って動き物を撮影する場合、親指のAFを押しっぱなしにして、シャッターチャンス時には人差し指でシャッターボタンを押します。お試しあれ。
エリアを使いこなす
動いている被写体によってフォーカスエリアは変更する必要があります。それぞれの特性を知って、適切なフォーカスエリアを使えるようにしましょう。
ワイド・・・鳥のように小さな被写体がランダムに動き回っているような場合に使います。
グループ・・・動くスピードは早いけれど、動き回る範囲が狭い場合に使います。
スポット・・・動きが捉えられる被写体で使います。スポットの大きさはMかLがおすすめ
フレキシブルスポット・・・スポットでは不安な時に使います。僕はその場合はグループを使いますので、あまり使いません。
【注意したいこと】
フォーカスエリアは、被写体の一番近いところにピントが合うようになっています。ですので、「すべて」や「グループ」を使った場合には、その枠内にある被写体の一番近い部分にピントが合います。猫が横を向いて飛んだ時には、手や耳にピントが合ってしまうので顔がピンぼけになったりします。これを回避するには、可能な限り小さなフォーカスエリアを使って、ピントを合わせたい場所を狙うか、F値を上げてピントが合う範囲を広くするしかありません。
不要なエリアを表示しない
α9では使わないフォーカスエリアを非表示にすることができます。例えば僕の場合は、フレキシブルスポットは利用しませんので、常に非表示にしています。急いでフォーカスエリアを変更したい場合に、不要なフォーカスエリアが表示されていないのはスピードアップに貢献してくれます。
まずはメニューでフォーカスエリア限定を選択します。

次の画面で、使わないフォーカスエリアのチェックを外します。

設定はこれだけですので、一度お試しください。
af感度を使いこなす
α9ではフォーカス感度を1から5まで5段階に切り替えることができます。1が「ねばる」、5が「敏感」。数字が大きくなるほどafの感度が敏感になるというわけです。僕がどのようにこの感度を切り替えているかを記載しておきます。参考にしてみてください。
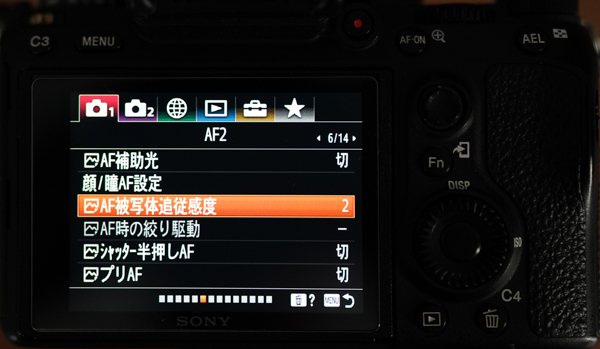
5を設定する時:被写体の動きが予測できないような時。フォーカスエリアはグループで使うことが多いです。
4を設定する時:被写体の背景などにピントを持っていかれる時。よく使います。
3を設定する時:4にしても被写体の背景などにピントを持っていかれる時。
2を設定する時:トラッキング(被写体追尾)の時に時々使います。被写体が動いても、追尾しやすいので。
1を設定する時:2とほぼ同じ。
EVのフレッシュレートで遅延対策
α9のEVは2種類のフレッシュレートを選択することができます。1秒間に60回と、1秒間に120回です。フレッシュレートが高いほど、リアルタイムに近い状態で被写体を見ていることになりますので迷わず120を選択しましょう。バッテリーの消費はやや早くなりますが、気になるほどのことではありません。
メニューから「ファインダーフレームレート」を選択

HI(高速)を選択します。

これでフレームレートは1秒120回になりました。この設定はあくまでファインダーのみに有効ですので、液晶のフレームレートは変わりません。ですので、早く動くものをできるだけリアルタイムで追いかけたい場合は、液晶ではなくファインダーで見ながら撮影するようにしましょう。
フォーカスエリアの色を変更
α9はバージョンアップによってフォーカスエリアの色が変更できるようになっています。もし、お手持ちのα9でフォーカスエリアの色変更ができない場合は、バージョンアップをしましょう。方法は「α9マニュアル 1of3」でご確認ください。
激しく動く被写体を撮影しているとフォーカスエリアを見失うことありませんか?できるだけ周囲と違う目立つ色にしておくとこの問題を回避できます。
メニューから「フォーカスエリア枠色」を選びます。

グレー、ホワイト、レッドの3色の中から好きな色を選びます。

設定は以上です。時々フォーカスエリアの枠を見失うという方は試してみてください。劇的に撮影がしやすくなりますよ。





