Adobeの「Lightroom(ライトルーム)」という写真編集と写真管理ができるソフトウェア、写真好きならご存知の方は多いと思います。このソフトを使えば、明らかな失敗写真であっても、失敗を”なかったこと”にできるのです。今回は、逆光の失敗写真の修復についてご紹介してみます。
LightroomCCとLightroom Classicの違い
僕が使っているのはAdobeのLightroomCC(ライトルーム・シーシー)です。同じLightroomでもClassicというものもあり、よく似ていますがそれぞれ違うソフトになります。
下の比較表はアドビのサイトに掲載されているものです。
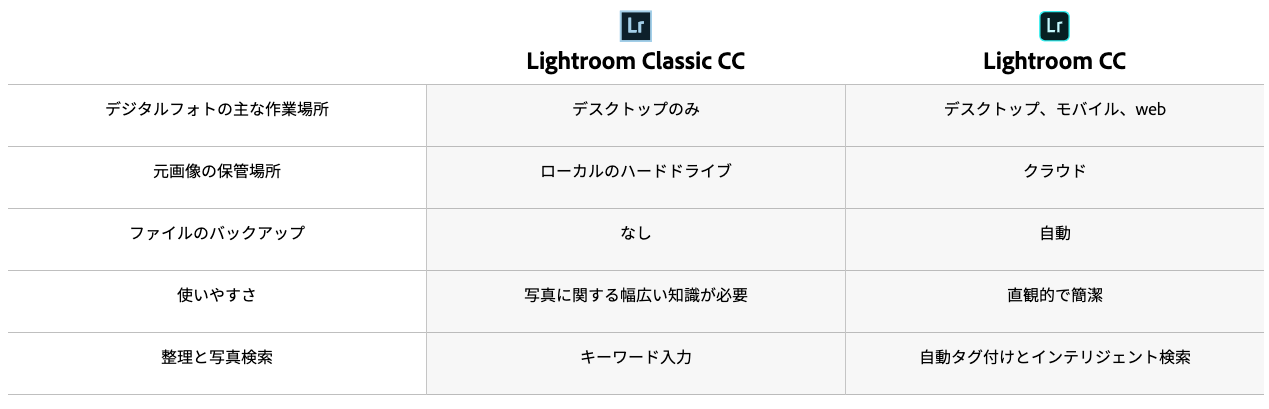
LightroomCCは自分のパソコンではなくAdobeが提供しているクラウド領域にデータを保存するのに対し、Classicは自分のパソコン(ローカル環境)にデータを保存するという違いがあります。
パソコンを複数持っていてどのパソコンでも写真の閲覧や編集がしたい場合や、パソコンで編集したデータをスマホやタブレットでも見たり追加編集したい場合はLightroomCCがお勧めです。パソコン一台で編集も閲覧もしたい場合にはClassicでも十分だと思います。
データ保存以外の機能面はほぼ同じような感じだと聞きますが、詳しく知りたい方はアドビのサイトでご確認ください。
逆光補正例その1
こちらの写真をご覧ください。
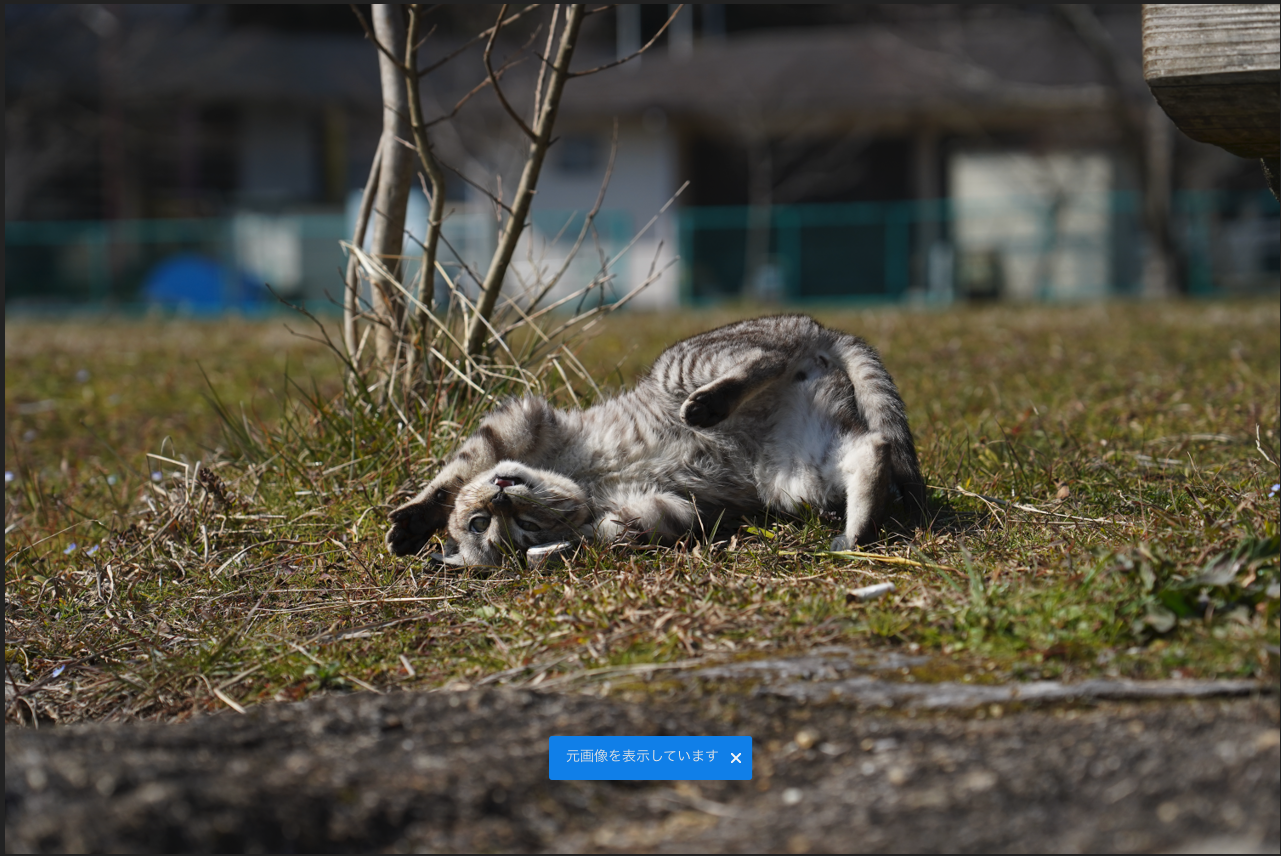
猫のポーズや表情は良いのですが、顔の部分が暗くなってしまっている失敗写真です。この写真をLightroomを使えば、下のようにすることができます。

どうですか?
猫の表情がしっかりと分かるところまで修正できました。
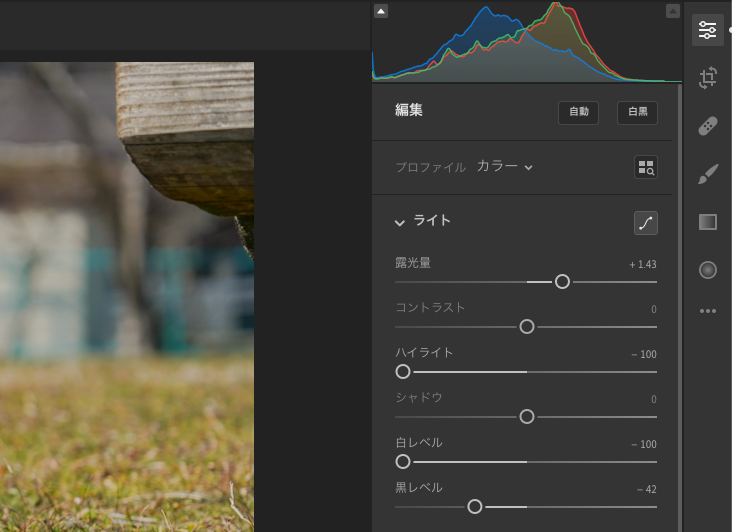
実際のLightroomの調整バーをお見せしておきますので、まだ使い方がよく分からない方はぜひ参考にしながら逆光補正をしてみてください。
逆光補正例その2
次も逆光による失敗例です。

ボツにするには惜しい、躍動感あるシーンです。修正後は下の通り。

いかがでしょうか。なんとか逆光の陰を薄めることができていますね?
こちらは下のような調整を行なっています。
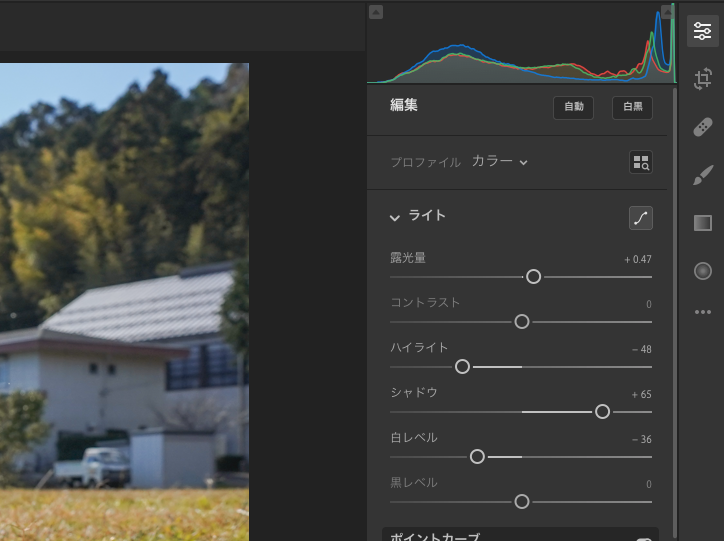
Lightroomはカメラとレンズの次に揃えておきたい必須アイテム
大げさな言い方かもしれませんが、Lightroomはカメラとレンズの次に揃えておきたいくらい大事なアイテムだと思います。
別の機会にご紹介したいと思いますが、その写真管理機能はとても便利でローカルで管理していた頃の苦労がなんだったのかと思えるくらい管理効率が上がります。
また、今回ご紹介したような失敗写真も修正することができます。多少の露出不足やオーバーを恐れず、がんがんシャッターチャンスを狙いにいくこともできるようになります。
LightroomCCオススメです!
※ここでご紹介した猫たちは、沖島の猫たちです。





